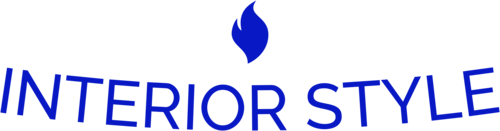Understanding 3D Design in Corel X7: Contoh Desain Corel X7 3 D

Contoh desain corel x7 3 d – CorelDRAW X7, while primarily known for its 2D graphic design prowess, surprisingly packs a punch when it comes to 3D. Think of it as your friendly neighborhood graphic design tool that secretly moonlights as a 3D modeling assistant – not a full-fledged powerhouse like Maya or Blender, but definitely capable of some cool tricks. It’s not going to help you build the next Pixar film, but it can add some serious pizzazz to your designs.CorelDRAW X7’s 3D capabilities are built around extruding and revolving 2D objects to create basic 3D shapes.
It’s less about sculpting complex organic forms and more about adding depth and dimension to existing artwork. Imagine transforming a flat logo into a 3D emblem that practically leaps off the screen – that’s the kind of 3D magic CorelDRAW X7 brings to the table.
Core Functionalities for 3D Modeling
CorelDRAW X7’s 3D tools primarily focus on extrusion and revolution. Extrusion takes a 2D shape and pulls it along a path to create a 3D object, like transforming a square into a cube or a star into a star-shaped prism. Revolution, on the other hand, spins a 2D shape around an axis, creating objects like cylinders, cones, or vases.
These tools allow for basic manipulation of lighting and materials, providing a simple way to add visual interest to 2D designs. You can also adjust parameters like height, width, and depth to fine-tune your 3D creations. Think of it like adding a little extra “oomph” to your designs.
2D vs. 3D Design Workflows
The workflow in CorelDRAW X7 shifts significantly when transitioning from 2D to 3D. In 2D, you’re working with layers, shapes, and color palettes, creating flat images. With 3D, you’re essentially adding a third dimension to your 2D creations. You’ll start by designing your 2D shape, then use the extrusion or revolution tools to create the 3D object.
The interface might feel a bit different, as you’ll be interacting with the object in 3D space, adjusting angles and perspectives. It’s like adding a whole new layer of complexity – in a good way! It’s a seamless transition for those familiar with CorelDRAW’s 2D capabilities.
Limitations of CorelDRAW X7 in 3D Modeling
Let’s be real, CorelDRAW X7 isn’t aiming to replace industry-standard 3D modeling software. Its 3D capabilities are designed to enhance 2D designs, not to create hyper-realistic models. Expect limitations in creating complex geometries, intricate details, and highly realistic textures. Think of it more as a helpful addition rather than a replacement for specialized 3D software. For truly complex 3D projects, you’ll want to use dedicated 3D modeling software like Blender or 3ds Max.
It’s all about choosing the right tool for the job.
Importing 3D Models into CorelDRAW X7
Importing 3D models into CorelDRAW X7 is fairly straightforward. The software supports various 3D file formats, including 3DS, OBJ, and DXF. To import a 3D model, you’ll typically go to the “File” menu, select “Import,” browse to your 3D file, and click “Open.” The imported model will appear as a 3D object in your CorelDRAW workspace, which you can then position, rotate, and scale as needed.
Remember, the complexity of the 3D model will affect the performance, especially if your system isn’t a high-powered gaming rig. Think of it as a smooth process, as long as you’re importing models that are relatively simple.
Exploring Basic 3D Shapes and Tools
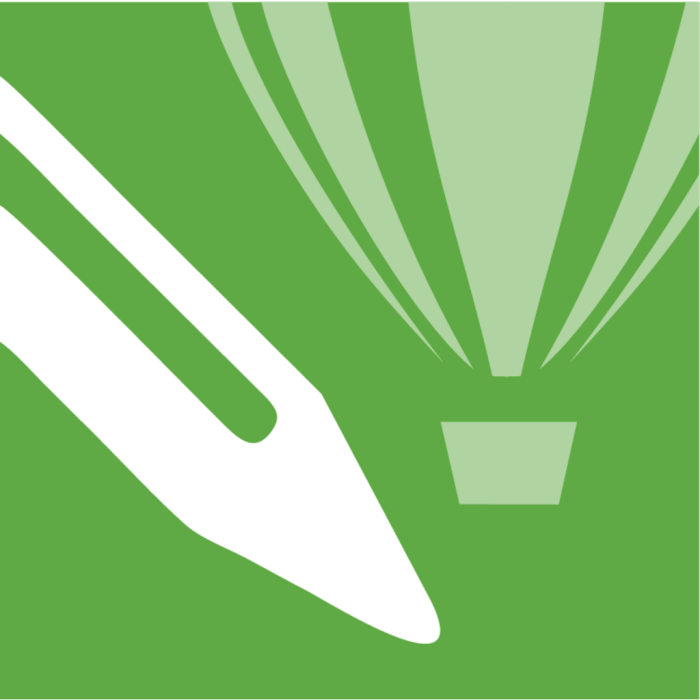
Alright, folks, let’s dive headfirst into the awesome world of 3D design in CorelDRAW X7! Think of it like building with digital LEGOs, but way cooler. We’re gonna unlock the power of basic shapes and tools to create some seriously rad designs. Get ready to unleash your inner digital sculptor!
CorelDRAW X7 offers a surprisingly robust set of 3D tools, even for beginners. Mastering these fundamentals is your ticket to crafting killer logos, eye-catching graphics, and maybe even the next viral meme. So grab your mouse, and let’s get started!
Basic 3D Shapes and Their Applications
This table breaks down some of the core 3D shapes you’ll be working with, along with their properties and where they shine. Think of it as your 3D design cheat sheet.
| Shape | Properties | Applications | Example |
|---|---|---|---|
| Cube | Six square faces, all sides equal | Buildings, blocks of text, abstract designs | Imagine a perfectly square Rubik’s Cube, but digital. |
| Sphere | Perfectly round, 360 degrees of awesomeness | Globes, planets, buttons, shiny orbs | Think of a classic disco ball, reflecting light in a million directions. |
| Cylinder | Circular base and top, connected by a curved surface | Columns, cans, pipes, futuristic tech | Picture a sleek, chrome-plated robot arm, smooth and powerful. |
| Cone | Circular base tapering to a single point | Traffic cones, party hats, ice cream cones (duh!), abstract shapes | Think of a perfectly formed wizard’s hat, pointed and ready for magic. |
Logo Design with Basic 3D Shapes
Let’s get creative! Here are three logo concepts built entirely from those basic shapes. Think outside the box (or, more accurately, outside the cube!).
Logo 1: The Tech Cube: I started with a simple cube, then extruded one side to create a sense of depth and perspective. I added a subtle bevel to the edges for a polished look, and finally, applied a metallic texture to give it a modern, tech-forward vibe. Think Apple, but maybe a bit more…angular.
Logo 2: The Spherical Energy Orb: For this one, I began with a sphere. Then, I added smaller spheres around it, slightly offset and translucent, to create a sense of energy and motion. The color palette is vibrant and dynamic, evoking feelings of power and innovation. Think a futuristic energy drink logo.
Logo 3: The Cylindrical Abstract: I started with a cylinder, then used the rotation tool to create a more complex, almost spiral-like shape. A gradient fill adds depth and sophistication. The final result is a clean, modern design, perfect for a company focused on sustainability or growth. Think a nature-inspired tech company.
Extrusion and Rotation Tools
These tools are your secret weapons for transforming 2D shapes into 3D masterpieces. Extrusion adds depth by extending a shape along a specified axis, like pulling a clay figure out of a mold. Rotation spins a shape around an axis, creating objects with curves and volume. Imagine it like using a pottery wheel but in the digital realm.
Mastering 3D design in Corel X7 opens a world of creative possibilities, from intricate logos to stunning product visualizations. For musicians, this extends to designing custom guitar finishes, and you can find inspiration for color schemes and patterns by checking out examples of guitar paint designs at contoh desain cat gitar. This can then be translated into your own unique 3D models within Corel X7, allowing you to perfectly visualize your guitar design before it even hits the paint shop.
To create a simple 3D object, let’s say a 3D letter “C,” start with a 2D “C” shape. Use the extrusion tool to give it depth, then play with the rotation tool to add subtle curves. You’ll be amazed at the results!
Modifying 3D Object Appearance with Lighting and Shading
Lighting and shading are your artistic paintbrushes in the 3D world. They add realism, depth, and visual interest. CorelDRAW X7 lets you adjust light sources, shadows, and reflections to create a stunning final product. Think of it as adding highlights and shadows to a painting to make it pop. Experiment with different lighting angles and intensities to see how it transforms your creations.
A simple change in lighting can take your design from “meh” to “wow!”
Troubleshooting and Best Practices
So, you’re diving headfirst into the wild world of 3D modeling in CorelDRAW X7? Awesome! But like any epic quest, you’re bound to encounter a few unexpected dragons along the way. This section is your trusty map and magical sword, guiding you through common pitfalls and equipping you with the skills to conquer those digital beasts. Let’s get this show on the road!
CorelDRAW X7, while a powerful tool, isn’t immune to the occasional glitch or performance hiccup. Understanding these common issues and implementing best practices can significantly improve your workflow and the overall quality of your 3D creations. Think of it as leveling up your 3D game.
Common Issues and Solutions, Contoh desain corel x7 3 d
Picture this: you’re creating the next masterpiece, a 3D model of a spaceship, ready to conquer the digital galaxy. Suddenly, your program freezes, your model disappears into the digital void, or it looks like a melted crayon. Sound familiar? These are some of the common issues you might encounter.
- Issue: Model Corruption or Unexpected Crashes: This can happen due to large file sizes, complex models, or low system resources. Think of it as your computer’s digital indigestion.
- Solution: Regularly save your work (like, religiously!), work with smaller, more manageable models, optimize your system resources (more RAM, faster processor), and ensure your software is updated. It’s like having a backup band ready to play if the lead singer gets a sudden case of stage fright.
- Issue: Rendering Problems: Slow rendering times or poor-quality renders can be frustrating. Imagine waiting forever for your amazing spaceship to finally appear on screen, only to see it looking like a pixelated potato.
- Solution: Optimize your scene by reducing the polygon count of your models, using simpler textures, and adjusting rendering settings. Think of it as streamlining your spaceship design for maximum speed and efficiency.
- Issue: Texture Mapping Issues: Textures not applying correctly or appearing distorted can ruin the look of your model. It’s like putting mismatched socks on your spaceship.
- Solution: Double-check your UV mapping, ensure your textures are the correct format and resolution, and use appropriate texture mapping techniques. It’s all about getting the right fit, just like choosing the perfect outfit for your digital model.
Optimizing File Sizes
Nobody wants a 3D model that weighs more than a small car. Large file sizes can slow down your workflow and make sharing your creations a nightmare. Here’s how to keep your models trim and mean.
- Reduce Polygon Count: High-poly models look great, but they’re resource hogs. Use lower-poly models for faster rendering and smaller file sizes. It’s like choosing a lighter, more efficient spaceship design for faster travel.
- Optimize Textures: Use smaller, appropriately sized textures. Think of it as using lightweight, yet effective materials for your spaceship construction.
- Compress Textures: Use lossy compression techniques (like JPEG for textures) to reduce file sizes without significant quality loss. It’s like packing your spaceship’s cargo efficiently to save space.
Improving Rendering Speed and Quality
Rendering is the magic moment when your 3D model comes to life. But long render times and grainy results can be a major buzzkill. Let’s speed things up and crank up the quality.
- Upgrade Hardware: A powerful graphics card (GPU) is your secret weapon for faster rendering. Think of it as upgrading your spaceship’s engine for faster warp speed.
- Adjust Render Settings: Experiment with different render settings to find the optimal balance between speed and quality. It’s like fine-tuning your spaceship’s controls for optimal performance.
- Simplify the Scene: Reduce the number of objects and lights in your scene. A cluttered scene is like a spaceship full of unnecessary junk – it slows everything down.
Tips and Tricks for Efficient 3D Modeling
Pro-level 3D modeling isn’t just about technical skills; it’s about smart strategies and time-saving techniques. These tips will transform you from a digital novice to a modeling maestro.
- Plan Ahead: Sketch your model before you start building it. This is like drawing blueprints for your spaceship before construction begins.
- Use Layers Effectively: Organize your model into layers for easier editing and management. Think of it as organizing your spaceship’s systems into separate compartments for easy access and maintenance.
- Master Shortcuts: Learn keyboard shortcuts to speed up your workflow. It’s like learning the controls of your spaceship for maximum efficiency.
- Use References: Use real-world images or 3D models as references. It’s like using a star chart to navigate your spaceship through the digital galaxy.
Answers to Common Questions
Can I export my CorelDRAW X7 3D models to other software?
Yes, CorelDRAW X7 supports various export formats, allowing you to seamlessly integrate your 3D models into other design and animation software.
What are the system requirements for running CorelDRAW X7 with 3D capabilities?
Consult the official CorelDRAW X7 system requirements for optimal performance. Higher RAM and a dedicated graphics card are recommended for smoother 3D workflows.
Are there any online communities or forums dedicated to CorelDRAW X7 3D design?
Yes, several online forums and communities cater specifically to CorelDRAW users, offering support, tutorials, and discussions on 3D modeling within the software.
How can I improve the rendering quality of my 3D models?
Experiment with lighting, shading, and textures. Higher resolution textures and anti-aliasing settings will significantly enhance rendering quality.